Creazione di archivi criptati
Proteggere file e cartelle in un volume criptato
Quando viaggi portando con te un notebook, una chiavetta USB o un disco esterno USB contenente dati importanti, purtroppo ti può succedere di subire un furto o dimenticare i dispositivi/supporti nei vari spostamenti. In questo caso, oltre al danno derivante dalla perdita dei dati e del supporto informatico, ti esponi a un importante rischio per la confidenzialità dei dati.
Un modo per evitare che i tuoi dati siano accessibili a persone non autorizzate è quello di criptarli. Uno dei software più semplici da usare ma allo stesso tempo più efficaci a questo scopo è VeraCrypt.
Si tratta di uno strumento di crittografia completamente gratuito che funziona su Windows, MacOSX e Linux. VeraCrypt può essere installato sul computer, ma esiste anche una sua versione 'portable' che può essere salvata ed eseguita anche direttamente dalla chiavetta USB.
VeraCrypt crea un volume/archivio criptato, cioè un contenitore protetto da password in cui è possibile depositare i dati di tuo interesse. Tale volume può includere file, cartelle o un intero disco, può essere posizionato in locale nel tuo computer oppure in un supporto rimovibile come una chiavetta USB.
Potrai aprire il volume crittografato solo con VeraCrypt e la password da te impostata, dopodiché l'archivio diverrà visibile in Windows (o altri sistemi operativi) e potrai inserire o togliere file o cartelle con il semplice trascinamento del mouse.
Download del software VeraCrypt
Scarica VeraCrypt da https://www.veracrypt.fr/en/Downloads.html. È molto importante non scaricare il programma da sorgenti differenti e ottenerne la versione più recente disponibile.
Dopo averlo scaricato, puoi installare e avviare il file eseguibile come i normali programmi per il sistema operativo in uso sul tuo computer.
Nel caso di Windows, se hai scaricato la versione 'portable' dovrai eseguire il file scaricato, che creerà una cartella “Veracrypt” al cui interno il programma potrà essere avviato facendo doppio click sui file Veracrypt.exe o Veracrypt-x64.exe (rispettivamente per sistemi a 32 o 64 bit; in caso di avvio della versione sbagliata non ci saranno conseguenze e ti basterà avviare l’altro file eseguibile).
Come creare un volume criptato
1) Dopo aver avviato il software, ti verrà proposta l’interfaccia riportata nella prima immagine seguente. Inizia la procedura cliccando su "Create Volume".
2) Successivamente scegli l’opzione default "Create an encrypted file container" e clicca su "Next", come riportato nella seconda immagine.
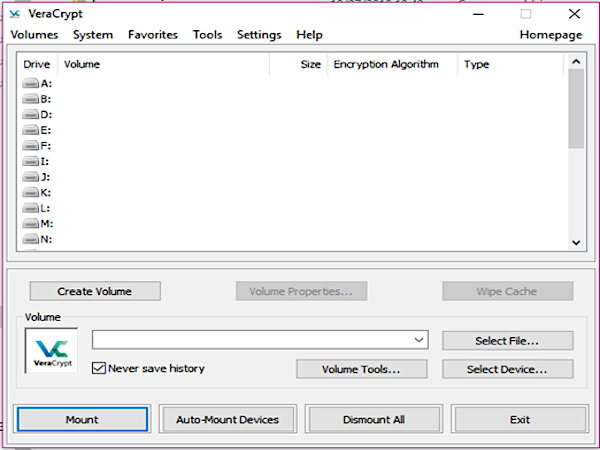
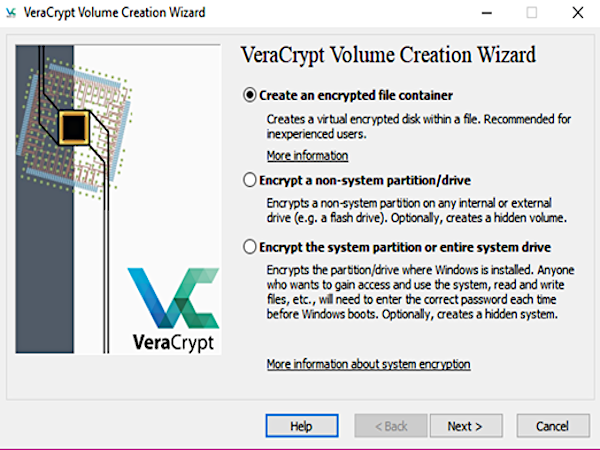
3) A questo punto il software ti chiederà se vuoi creare un contenitore visibile o invisibile (immagine 3). Di norma per il solo scopo di protezione dei file ti basterà scegliere l’opzione default "Standard VeraCrypt volume" e cliccare quindi su "Next".
4) Selezionando il pulsante "Select File" (immagine 4), potrai scegliere dove creare il volume criptato e il nome del file che lo rappresenterà, ad esempio "cartellina criptata".
Clicca poi sul tasto "Next".
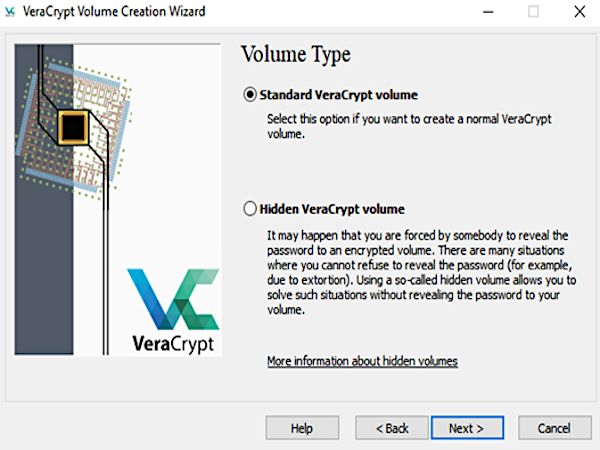
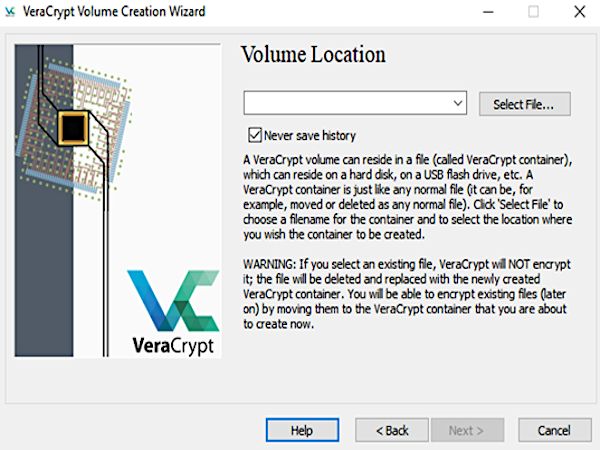
5) Le opzioni standard di criptazione assicurano un grado già elevato di protezione (immagine 5). Clicca quindi su "Next".
6) La schermata successiva (immagine 6) richiede la dimensione del volume che intendi creare. Devi scegliere con cura la dimensione dell'archivio: deve poter contenere tutti i file necessari (quindi deve essere almeno pari alla dimensione totale dei file da includere al suo interno), ma allo stesso tempo non deve risultare troppo grande per il supporto che vuoi usare. Inoltre presta attenzione nel caso in cui l'archivio debba essere successivamente inviato per e-mail: infatti il tempo di trasmissione in rete dipende dalla dimensione del volume e non dal suo effettivo contenuto.
Dopo aver scelto la dimensione, clicca su "Next".
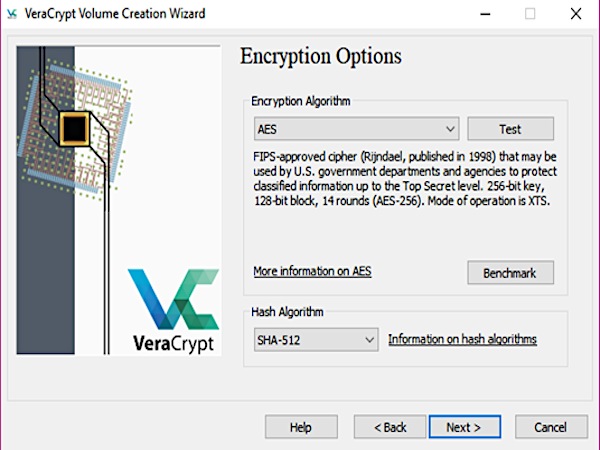
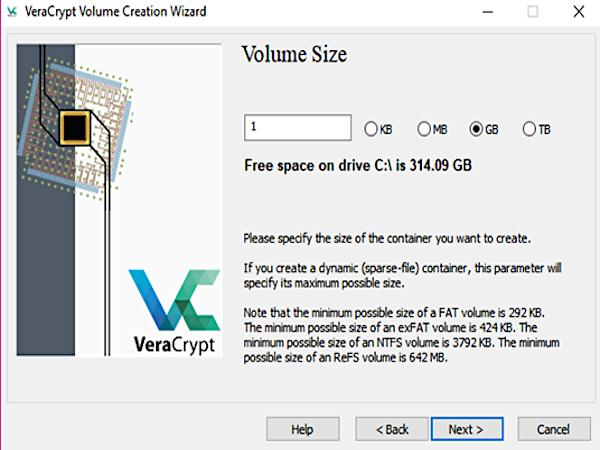
Il sistema ti chiederà una password per il contenitore criptato. La password dovrebbe essere complessa e lunga (almeno 8 caratteri, preferibilmente 12 per una maggiore sicurezza), contenente lettere sia maiuscole che minuscole, caratteri speciali e numeri. La protezione dell'archivio dipende anche dalla password scelta.
Presta attenzione a non dimenticare la password perché è l’unico mezzo per accedere al contenuto dell'archivio criptato. Se si perde o si dimentica la password, i documenti presenti nell'archivio non potranno più essere recuperati nemmeno con l’intervento di un supporto specializzato.
Clicca quindi su "Next".
7) Cambia il tipo di Filesystem in "NTFS" e lascia il Cluster su "Default" (immagine 7). Non è consigliabile spuntare la checkbox "Dynamic" perché potrebbe causare problemi ai file in caso di mancanza di spazio sul supporto informatico scelto.
Durante la permanenza in questa finestra, muovi il mouse in modo casuale: il programma raccoglie questi dati e con essi crea la chiave di criptazione. Continua finché la barra rossa diventa verde per una maggiore sicurezza.
Clicca poi su "Format".
8) Il programma procede ora alla creazione del contenitore criptato. Per questa operazione servirà un certo tempo, in relazione alla dimensione scelta per il volume: pochi minuti per un file da 100 Mb, qualche ora per uno da 100 Gb.
Alla fine clicca su "Exit".
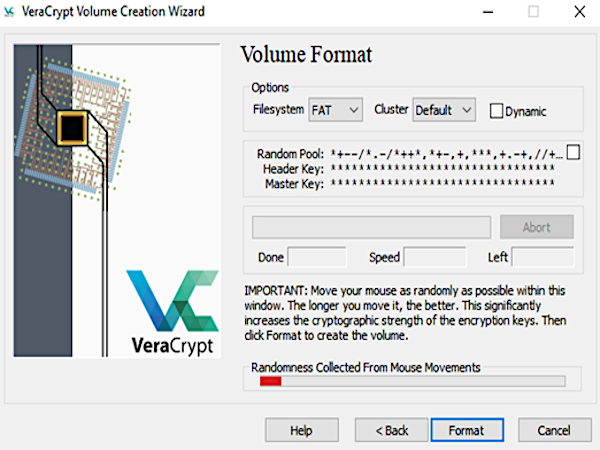
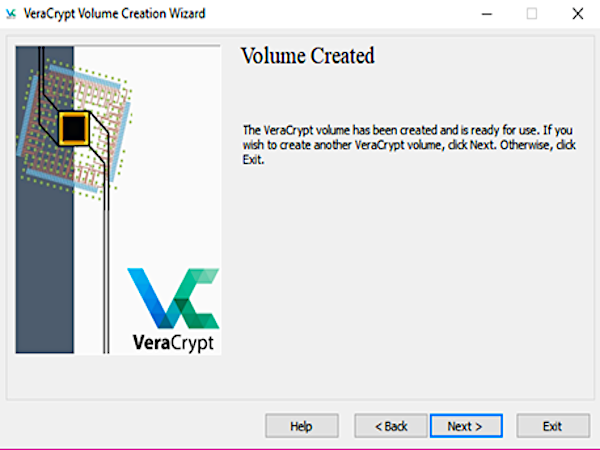
Come collegarsi al volume criptato
9) Dopo aver creato il volume criptato, l’interfaccia ti presenterà il menu principale di VeraCrypt (immagine 9a):
- clicca su "Select File" e scegli il file appena creato
- nella finestra principale clicca su una delle lettere disponibili per scegliere il "Drive" (in questo caso esemplificativo è stata scelta la lettera P, come riportato nell'immagine 9b)
- clicca su "Mount"
- nell'apposito spazio inserisci la password usata per criptare il volume e poi clicca su "OK"
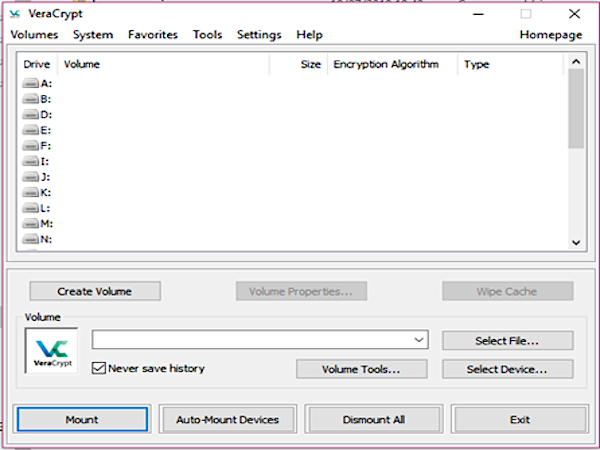
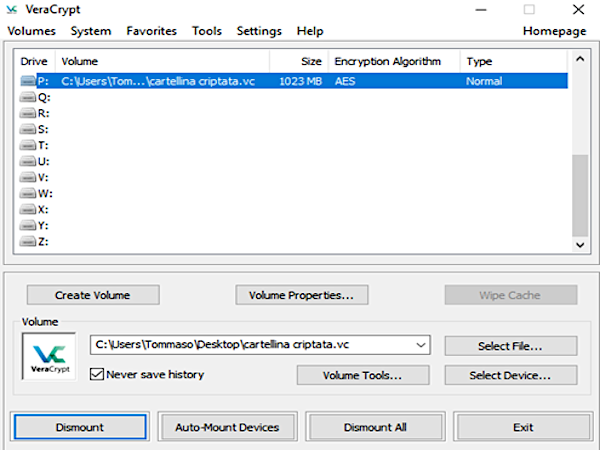
10) Aprendo le risorse del computer, potrai vedere il disco P e utilizzarlo come se fosse un normale volume del PC (immagine 10).
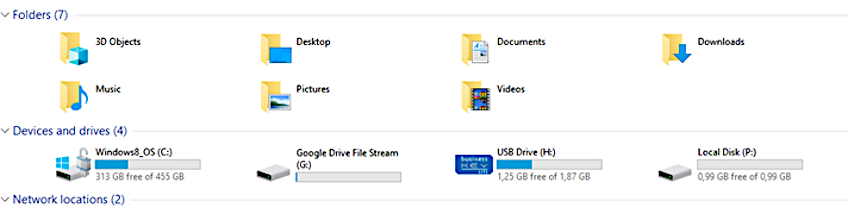
Terminate le tue attività, ti basterà cliccare su "Dismount" per disconnettere il disco criptato (vedi nuovamente l'immagine 9b).
Finché non sarà stata effettuata l’operazione di "Dismount" i dati saranno accessibili dal sistema operativo come se fossero in chiaro.
Inoltre se si sta usando un archivio criptato da chiavetta USB o disco esterno, la rimozione del dispositivo senza prima aver effettuato correttamente l’operazione di "Dismount" può comportare la perdita di tutti i dati modificati di recente nel volume.
Last update: 09/04/2025
